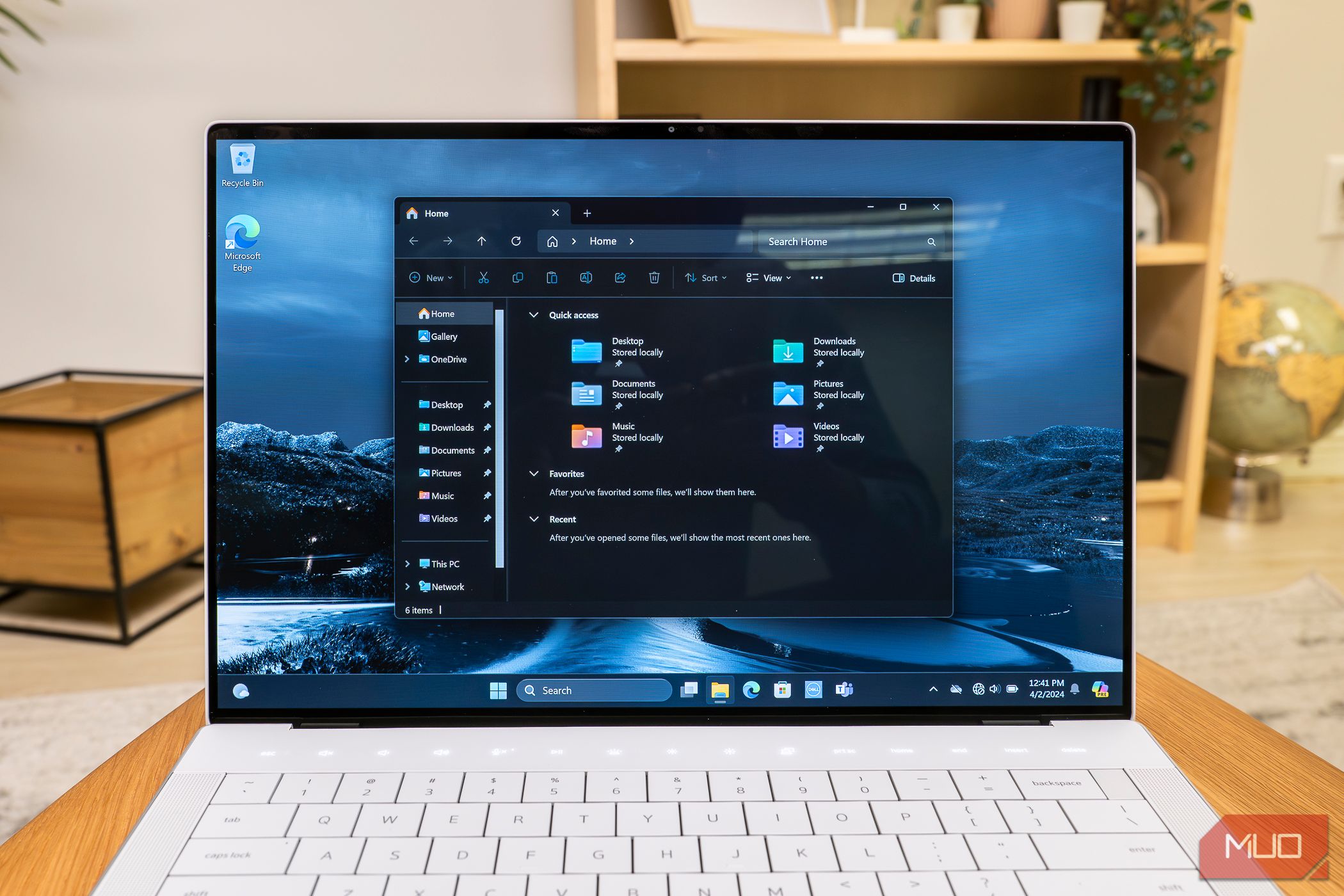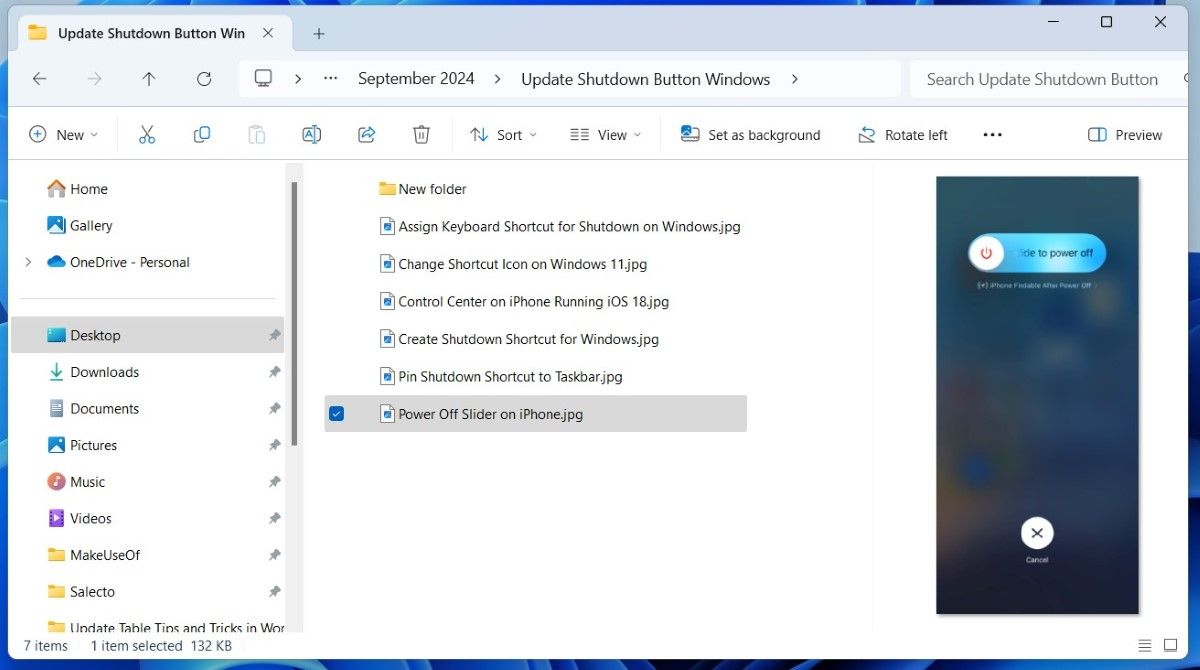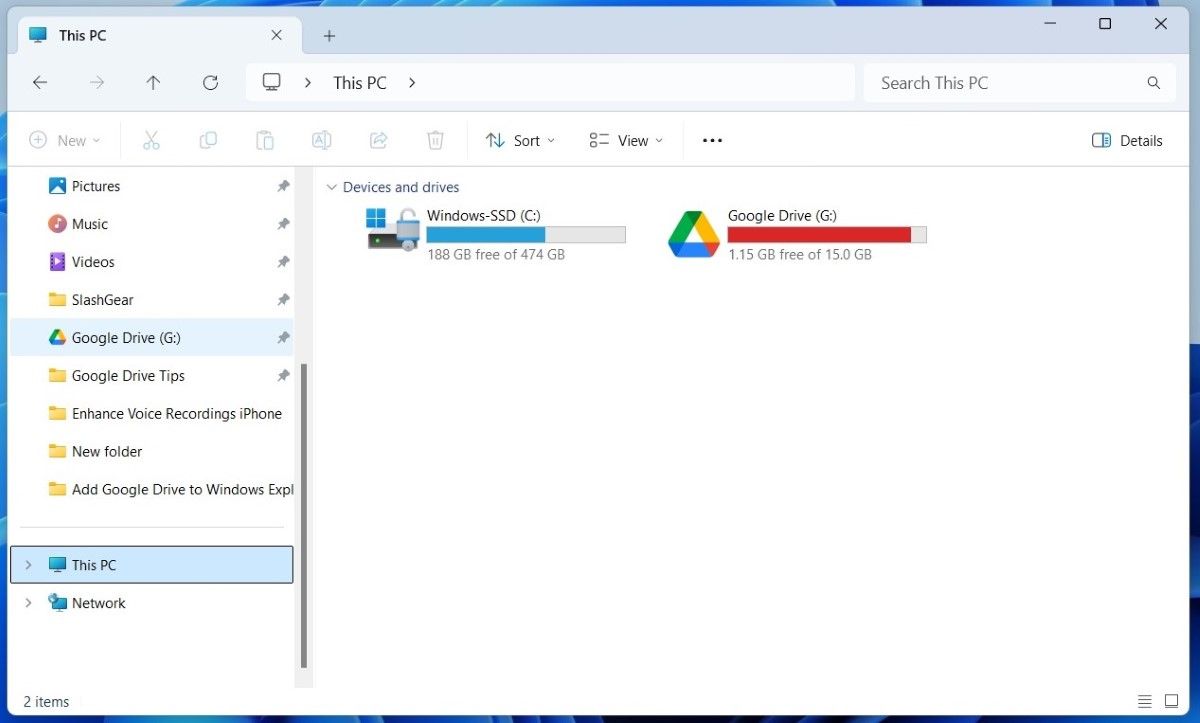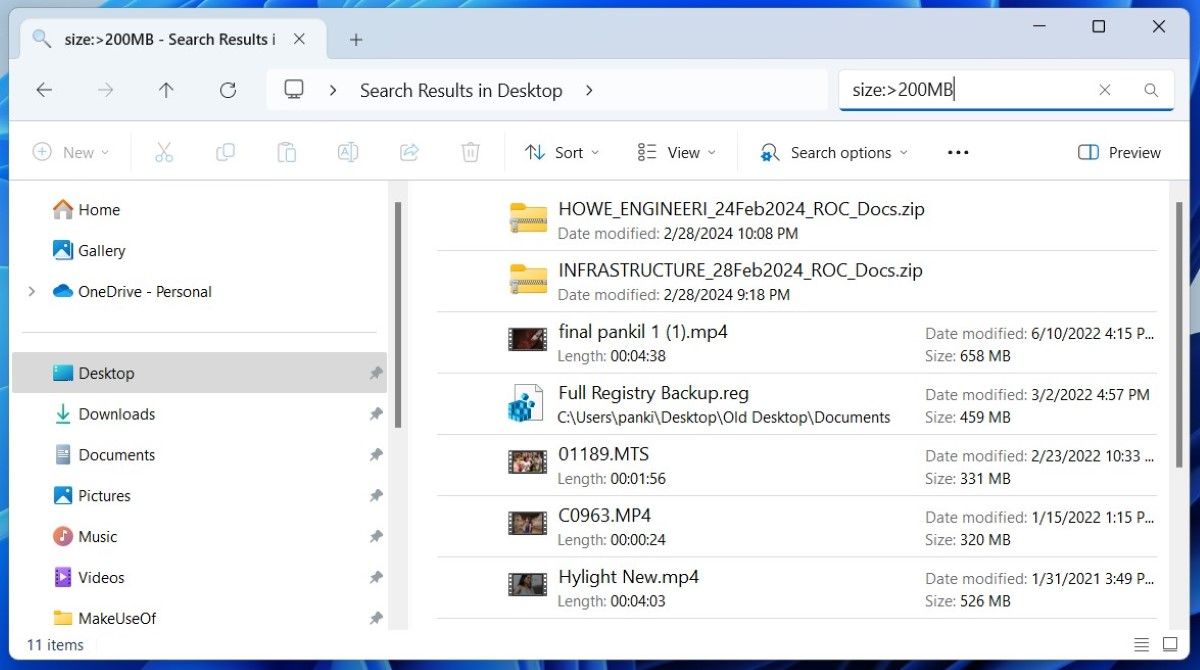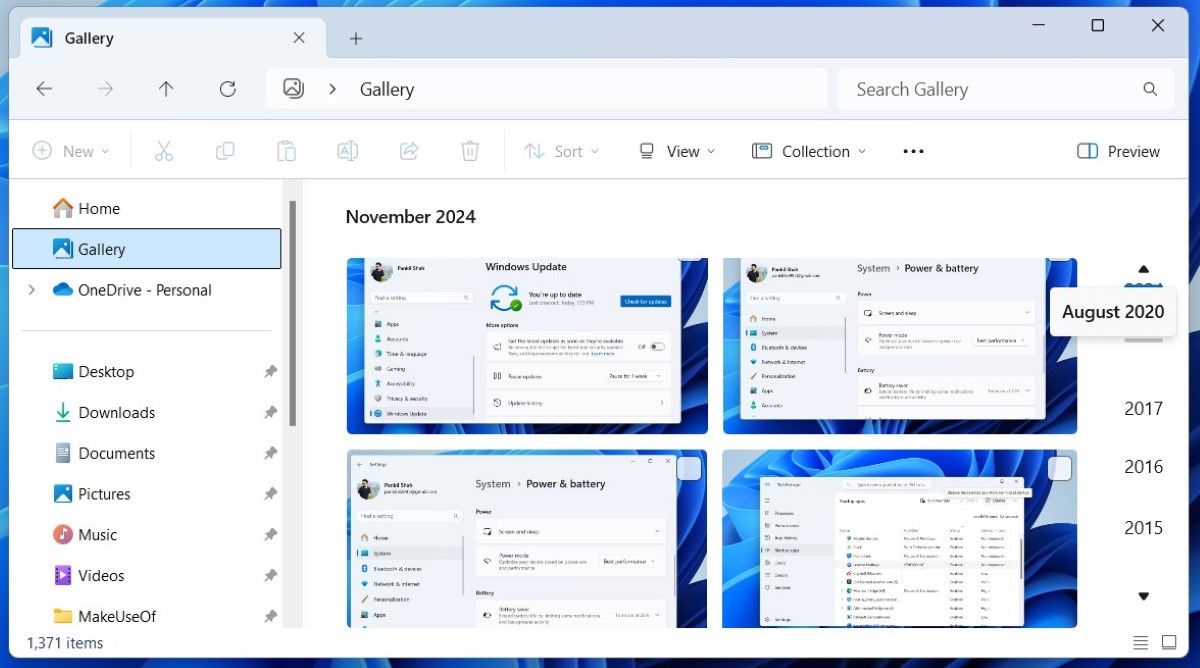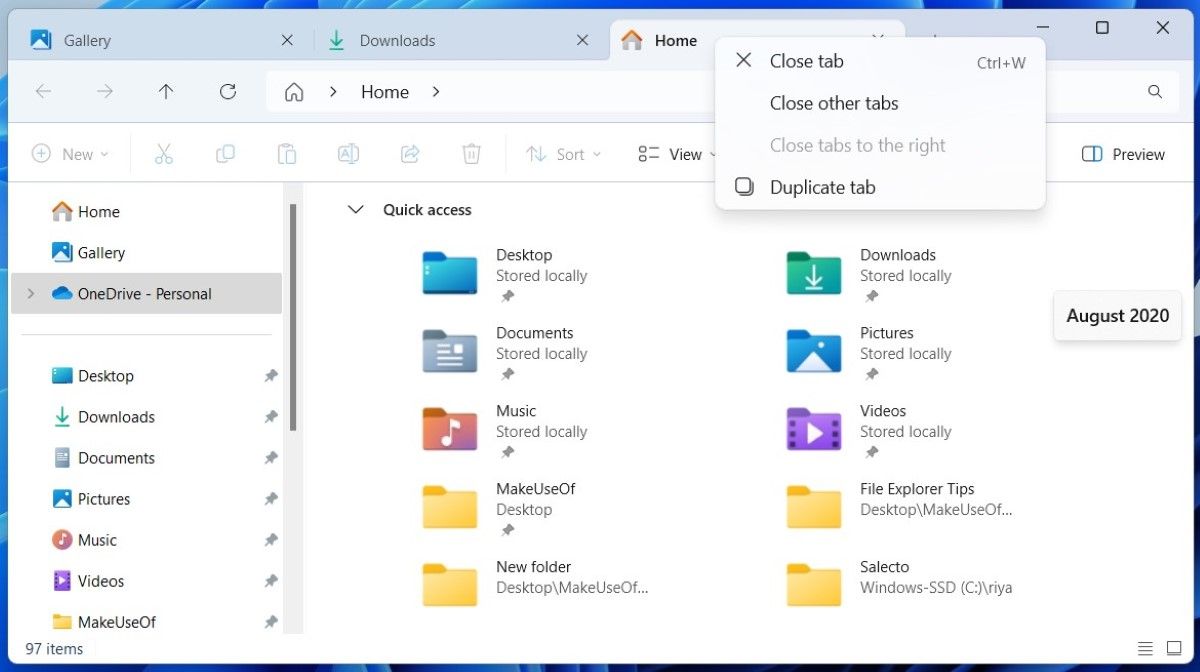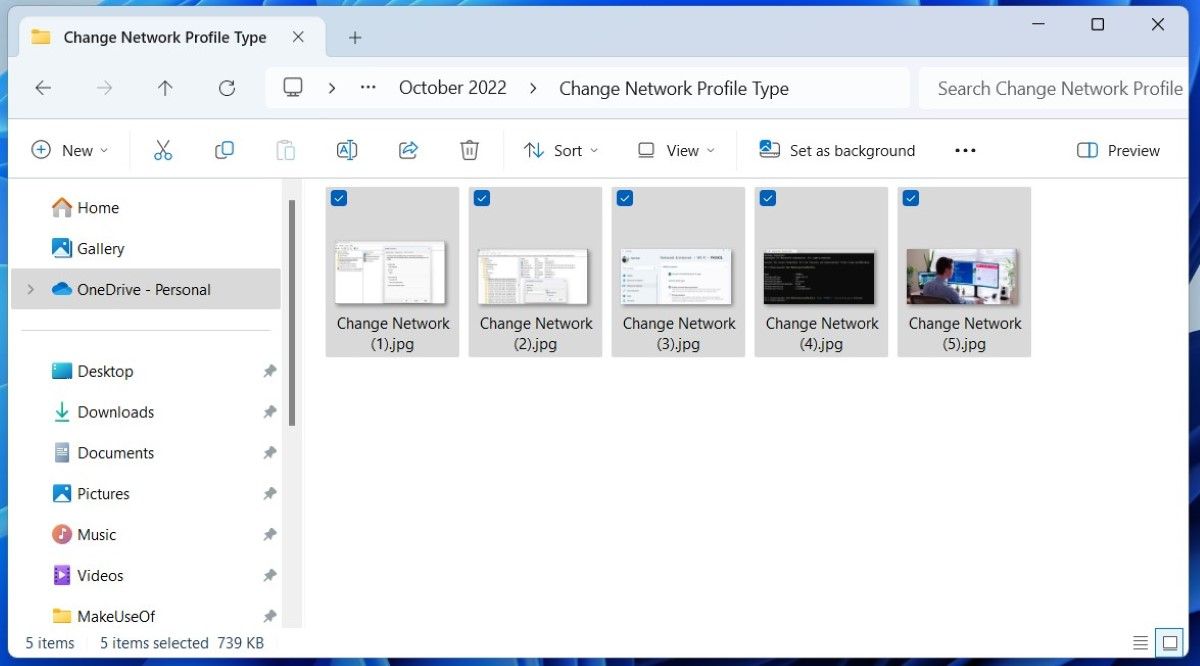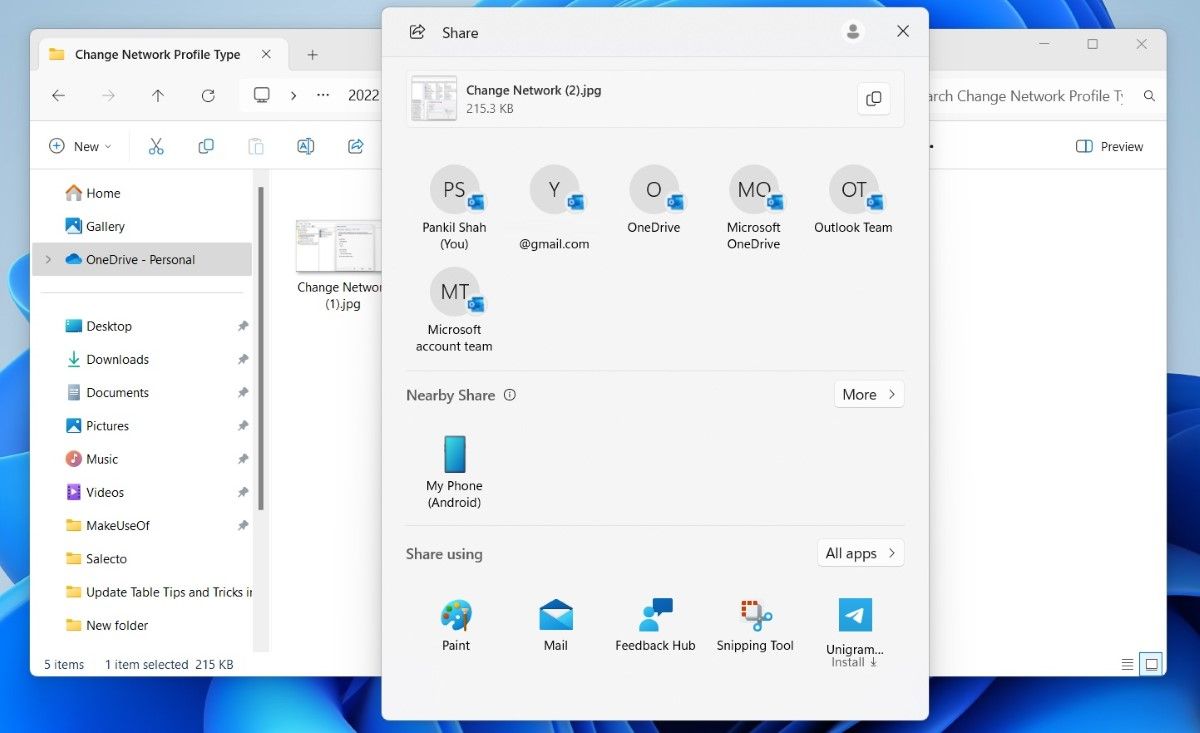Like most Windows users, I spend a lot of time in File Explorer. However, there are specific features I rely on to streamline my workflow and boost efficiency. From renaming files in bulk to using search filters, here are 10 File Explorer features I consider indispensable.
1
Instant Access to Recent Files
Using File Explorer is one of the most convenient ways to view recently opened files on a Windows PC. All I have to do is open File Explorer, and I can easily find all the recently accessed or saved files under the Recent section.
It’s quite handy, especially when I accidentally close a document or lose track of where I saved something important. Whether it’s a project file, an edited image, or a spreadsheet I forgot to bookmark, I can find it in seconds using the Recent section.
2
Preview Pane for Viewing Files
The Preview Pane in File Explorer is another game-changer for my productivity. It allows me to get a glimpse of files without having to open them. I find it especially useful when I’m digging through dozens of files to find the right one.
Whether I’m skimming through PDFs, double-checking images, or glancing at text files, the Preview Pane provides a quick overview right within the Explorer window. And when I don’t need it, I can conveniently press the Alt + P shortcut to hide it.
3
The Quick Access Pane
One of my most-used File Explorer features is the Quick Access pane—the left sidebar that’s always within reach. I keep my frequently used folders pinned to Quick Access so that I can jump to them instantly with a single click.
It also updates to show recently opened folders, which saves me time when I need to revisit something I just worked on. The pane isn’t just for folders, though. It also provides easy access to the Home tab, This PC, and the Network drive.
4
Integration With Google Drive
OneDrive is integrated with File Explorer by default. However, I prefer to use Google Drive to store my files in the cloud. I appreciate how simple it is to add it to File Explorer. All I need to do is download the Google Drive app and follow the instructions. Similarly, one can also add Dropbox to File Explorer in the same way. I can then access, manage, and even edit cloud files just like any other local file. This eliminates the need to open a web browser every time I want to access Google Drive, making it much more convenient.
5
Search Filters to Find Files Quickly
Let’s face it—locating important files and folders can sometimes be a headache, even with File Explorer’s search function. To get around this, I use search filters to narrow down results and quickly find what I’m looking for.
Instead of scrolling endlessly, I can filter search results by file type, modification date, size, and even more granular options. For example, I can type size:>200MB to quickly find all files larger than 200MB on a particular drive, or datemodified:last week to view files I worked on in the past week.
This saves me so much time, especially when I’m looking for something specific. The best part? I can save my File Explorer searches, so I don’t have to set up the filters every time.
6
Easy Access to Photos With the Gallery Tab
The Gallery tab is one of the recent additions to File Explorer, and I can’t imagine managing my photos without it now.
It brings together images from all my key folders into one easy-to-view location. I also like how I can sync it with my phone to quickly access photos from both devices. Plus, the timeline navigator on the right offers a convenient way to scroll through my photos by date.
7
File Explorer Tabs
I think I speak for everyone when I say that File Explorer tabs are one of the best features Windows has introduced in recent years. The ability to open multiple folders in a single window eliminates the need for numerous windows cluttering up my screen. It’s much easier to navigate between directories, drag and drop files, and keep everything organized without the chaos.
Plus, I love that I can use browser-like keyboard shortcuts—Ctrl + T to open a new tab, Ctrl + W to close one, and Ctrl + Tab to switch between tabs. For me, it’s all about efficiency and saving space, and these tabs do both perfectly.
8
Renaming Multiple Files in Seconds
While renaming a single file doesn’t take long, there are times when I need to rename multiple files for organizational purposes or batch updates.
File Explorer makes this process simple. All I have to do is select the first file, press F2 to rename it, and then simply use the Tab key to move through the rest of the files and rename them one by one—it’s incredibly efficient.
Alternatively, I can select all the files, press F2, type a name, and hit Enter. This allows File Explorer to automatically rename them in sequence, such as Image, Image (1), Image (2), and so on. This feature saves me a lot of time when I’m working with large folders of photos or documents.
9
Easy File Sharing
One of the most overlooked features of File Explorer is the Share button on the toolbar. I use it all the time to email a file, send it to my phone via Nearby Sharing, or share it through apps like Teams or WhatsApp.
This way, I don’t need to open apps manually. Plus, I can send multiple files at once without any hassle, saving me both time and effort.
10
Keyboard Shortcuts for Quick Navigation
Lastly, I can’t imagine navigating through File Explorer without keyboard shortcuts. For instance, pressing Windows + E instantly opens File Explorer, while Ctrl + N lets me quickly duplicate a window. I also rely on Alt + Left Arrow to go back to the previous folder and Alt + Right Arrow to move forward quickly.
These shortcuts save me a lot of time. If you’re curious, you can find a complete list of File Explorer keyboard shortcuts on the Microsoft support page.
File Explorer has improved significantly lately, and the features I’ve highlighted have truly transformed the way I use it. Whether it’s the tabbed interface, seamless access to cloud files, or the preview pane for quick file checks, these features make a world of difference. If you haven’t explored these yet, I highly recommend giving them a try—you won’t regret it!